G Data Antivirus Keygen For Mac
G DATA Internet Security 25.4.0.2 Crack 2018 Free Download G DATA Internet Security 25.4.0.2 Crack provides the instant that is well that is possible against viruses, hacking, spam, and all sorts of Web threats. It uses the CloseGap that is technology that is new. The hybrid that is active also covers local risks.The firewall works quietly within the backdrop and doesn’t slow you down when gaming. Speed and energy protection are combined to provide a performance that’s second to none regarding protection levels and the usage of system resources.
Welcome to BleepingComputer, a free community where people like yourself come together to discuss and learn how to use their computers. Using the site is easy and fun. As a guest, you can browse and view the various discussions in the forums, but can not create a new topic or reply to an existing one unless you are logged in.
Other benefits of registering an account are subscribing to topics and forums, creating a blog, and having no ads shown anywhere on the site. Or read our to learn how to use this site. How to Temporarily Disable your Firewall AntiVir Premium Suite Please navigate to the system tray on the bottom right hand corner and look for this sign. Right click it- untick the option AntiVir Guard enable.
You should now see a closed, white umbrella on a red background (like this: ). You successfully disabled the AntiVir Premium Suite Guard.
AVG Antivirus Plus Firewall Please navigate to the system tray on the bottom right hand corner and look for this sign. Right click it- select Quit Control Center.
A warning will pop up, click ' Yes'. You successfully disabled the AVG Antivirus Plus Firewall Guard. CA Personal Firewall Please navigate to the system tray on the bottom right hand corner and look for the following sign. Right click it- hover (mouse-over) over CA Personal Firewall menue option. A sub-menu will popup.
Please chose ' Disable CA Personal Firewall'. Unfortunately the system tray icon does not change, so if you want to double-check whether or not you successfully disabled the Firewall, do the above steps again and look for ' Enable CA Personal Firewall.'
If this is the case, then you successfully disabled the CA Personal Firewall Guard. Comodo Firewall Pro (free Personal). Right-click the system tray icon. Select Exit. On the Pop up window, Click the Yes button. You successfully disabled Comodo Firewall.
F-Secure Internet Security Suite Please navigate to the system tray on the bottom right hand corner and look for a blue sign. Right click it- select Unload. Select: ' Unload and allow all network traffic'. Select Unload to confirm deactivation of F-Secure Internet Security. You will be asked to enter your Parental Control Password. Please enter it and click 'OK.' .
The F-Secure sign should now be surrounded by a red striked through circle (looking like this: ). You successfully disabled the F-Secure Guard. Jetico Personal Firewall Please navigate to the system tray on the bottom right hand corner and look for this sign (the arrows could also be filled with green color instead of grey, indicating that the Firewall currently detects traffic). Right click it-click on the option Shutdown Firewall. You successfully disabled the Jetico Personal Firewall Guard.
G Data Antivirus Reviews
Kaspersky Internet Suite Please navigate to the system tray on the bottom right hand corner and look for a sign. Right click it- select Pause Protection. Click on - By User Request. A popup will claim that protection is now disabled and a sign like this: will now be shown. You successfully disabled the Kaspersky Internet Suite Guard. Lavasoft Personal Firewall Please navigate to the system tray on the bottom right hand corner and look for either one of the following three (the sign varies depending on the settings you chose on your PC) / / signs. Right click it- select Exit.
You will be confronted with a popup saying that you are no longer protected and will disable the Firewall. Click on ' Yes.' . You successfully disabled the Lavasoft Personal Firewall Guard. Norton Internet Security or Norton Personal Firewall Please refer to these. Norton decided to install in German for me, although it never asked.
According to the help file, you can also do it the following way (translated into English):. Please open Norton Internet Security Center by clicking the system tray icon and chosing the appropriate option. Now click on the tab ' Norton Internet Security' and click on ' Settings.' . Click the Internet Usage option ' Personal Firewall.' .
Click ' deactivate' After a tortorous and never seeming to end install of this crapware, I would appreciate if you either agree to use the first option, or to double check for me. I am not really fond of tricking Norton to think I am not a silly German and allowing me to download a proper installer. Agnitum Outpost Firewall Pro Please navigate to the system tray on the bottom right hand corner and look for either one of the following three (the sign varies depending on the settings you chose on your PC) / / signs. Right click it- select ' Firewall Policy.' . Chose ' Disable.'
. You will now see a sign like this in the systemtray. You successfully disabled the Agnitum Outpost Firewall Pro Guard.
Panda Internet Security Suite Please navigate to the system tray on the bottom right hand corner and look for a sign that looks like a Pandabear head. Right click it- select ' Close automatic protection.' . A message will pop up and warn you about disabling the protection. Chose ' Yes.'
. The above sign in the systemtray will now disapear. You successfully disabled the Panda Internet Security Guard. PC Tools Firewall Plus Please navigate to the system tray on the bottom right hand corner and look for this sign. Right click it-click on the option Disable Firewall. You should now see a sign like this:.
You successfully disabled the PC Tools Firewall Plus Guard. Radialpoint Security Services Please navigate to the system tray on the bottom right hand corner and look for the following sign. Right click it- select ' Exit.' .
A message will pop up and warn you about disabling the protection. Chose ' Yes.' .
The above sign in the systemtray will now disapear. You successfully disabled the Radialpoint Security Services Guard. Sygate Personal Firewall Please navigate to the system tray on the bottom right hand corner and look for the following sign. Right click it- select ' Exit Firewall'.
A message will pop up and warn you about disabling the protection. Chose ' Yes.'
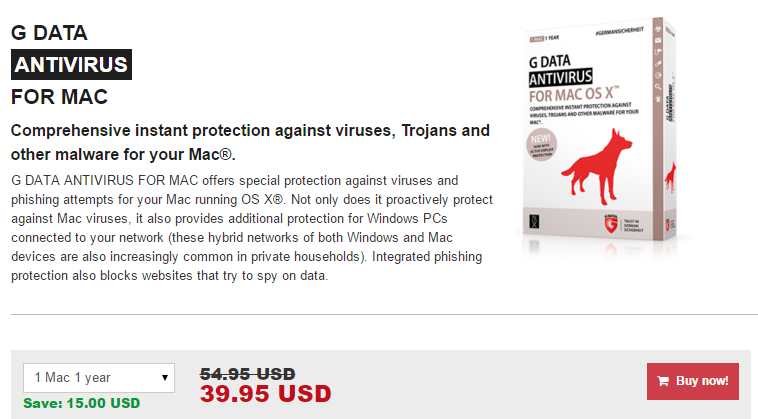
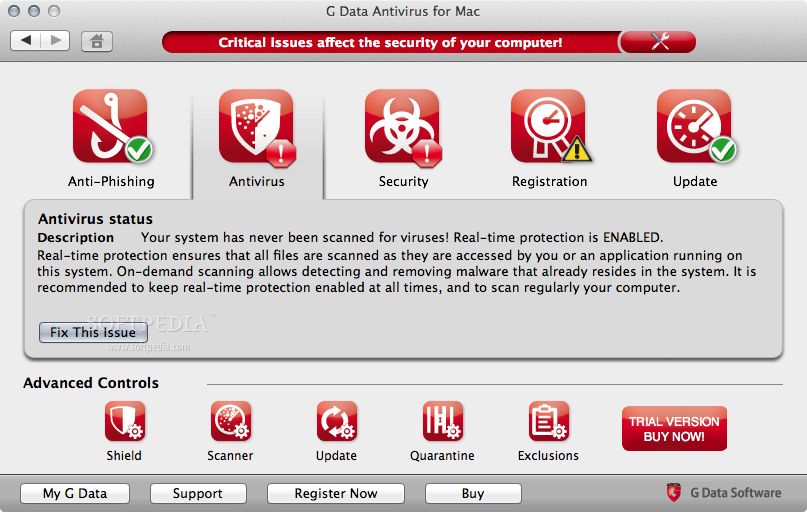
. The above sign in the systemtray will now disapear. You successfully disabled the Sygate Personal Firewall Guard. Windows Firewall (XP, Vista, Windows 7) Please refer to these. ZoneAlarm Firewall Please refer to these. Edited by quietman7, 11 December 2011 - 07:17 PM. How to Temporarily Disable your Anti-malware Scanners AD-AWARE AD-WATCH in Ad-Aware Anniversary Edition (and Pro version).
Start Ad-Aware. Click the Ad-Watch tab. Click the Settings button. Ensure all highlighted options bellow are unchecked:(some settings may be used or changed only in the Pro version) Under the General tab.
Processes Protection. Registry Protection. Network Protection Under the Detection Layers tab:. Spyware heuristics.
AntiVirus engine. OK your way out, and close the main Ad-Aware window. Shut down Ad-Aware and Ad-Watch Live! By right clicking on the system tray icon, and selecting Exit Ad-Aware. OK the change. AVG ANTI-SPYWARE.
Launch AVG Anti-Spyware. From the ' Status' menu, select ' Change state' to inactivate ' Resident Shield' and ' Automatic Updates'. Then right click on AVG Anti-Spyware in the system tray and uncheck ' Start with Windows'. COMODO BO CLEAN.
Right-click the system tray icon. Select Shut down BO Clean button.
Restarts on reboot or open from Program Menu. COUNTERSPY.
Right-click on the running CounterSpy icon in the sytem tray. Hover your mouse over 'Active protection'. A menu will slide out and then you need to left click on ' Disable Active Protection'. Disabling CS Active Protection should cause the systray icon to turn orange/red and hovering your mousing over the icon will then state ' Active protection is disabled'. (When we are done, re-enable Counterspy by launching the program from Start Programs, click on the Active Protection.
It will either say Active Protection enabled or disabled. On the right side, you can select each of the tasks (scroll down to see all of them) individually, then either enable or disable them on the bottom right, individually. If you have a problem doing that then click on help, choose run setup wizard, click next 2 times, make sure automatic updates is set to yes, click next, make sure enable active protection is set to yes, click next, then click finish, then exit. Then open CounterSpy to make sure that the active protection has been enabled.) MALWAREBYTES ANTIMALWARE Please refer to these. MALWAREBYTES 3.x Right-click on the Malwarebytes icon in the system tray and click on Exit. PREVX. Right click on the Prevx icon in your system tray and choose Show Management Console.
On the Management Console click the Protection Level drop-down menu. You will see three levels:. Maximum. Off.
User Defined. To disable all protection set the level to Off. You will receive a prompt asking ' You are about to change your security settings. Do you wish to continue?' .
Click the X on the upper right hand corner to exit the Management console. PROCESS GUARD. Right-click the blue lock ProcessGuard icon located in the system tray. Uncheck ' protection enabled'.
REG DEFEND Right click the icon for RegDefend in the systray and select Exit. SPYBOT TEATIMER. Launch Spybot S&D, go to the Mode menu and make sure ' Advanced Mode' is selected. On the left hand side, click on Tools, then click on the Resident Icon in the list. Uncheck the 'Resident 'TeaTimer' (Protection of overall system settings) active.' .
Click on the 'System Startup' icon in the List. Uncheck the 'TeaTimer' box and 'OK' any prompts. If Teatimer gives you a warning that changes were made, click the 'Allow Change' box when prompted. Exit Spybot S&D when done and reboot your computer. (When we are done, you can re-enable Teatimer using the same steps but this time place a check next to 'Resident TeaTimer' and check the 'TeaTimer' box in System Startup.
SPY SWEEPER version 4. Open Spy Sweeper and click on Options Program Options and uncheck 'load at windows startup'. On the left click 'shields' and then uncheck everything there. Uncheck 'home page shield'. Uncheck 'automatically restore default without notification'. Exit the program and reboot for the changes to take affect. (When we are done, you can re-enable it using the same steps but this time reverse them.) SPY SWEEPER version 5.

Open SpySweeper and click Shield Settings on the right (or Shields on the left, depending what screen you're on). Click Internet Explorer and uncheck all items. Click Windows System and uncheck all items. Click Hosts File and uncheck all items.
Click Startup Programs and uncheck all items. Exit the program. SPYWARE DOCTOR.
Click the Spyware Doctor icon in the System Tray. Click Settings. Click Startup Settings under Pick a Category. Uncheck 'Run at Windows startup'. Click Apply and Exit Spyware Doctor. From within Spyware Doctor, click the 'OnGuard' button on the left side. Uncheck 'Activate OnGuard'.
(When we are done, you can reenable Spyware Doctor) SPYWARE GUARD. Right click the running icon of Spywareguard in the system tray to open the program. Then go to Menu, File, and choose Exit. SUPERAntiSpyware Please refer to: TROJAN HUNTER. Go to TrojanHunter Guard in the the system tray. It is a light blue icon with a magnifying glass and red handle. Right click on it and select settings.
Uncheck 'Load at startup' and 'Enabled'. Make sure that the program, TrojanHunter itself, is also closed/not running. WINDOWS DEFENDER. Click Start Programs Windows Defender or launch from the system tray icon. Click on Tools & Settings Options. Under Real-time protection options, uncheck the 'Real-time protection' check box. Click Save.
Go to Start Control Panel Security Windows Defender, at the bottom of the Window Defenders page uncheck under Administrator Options ' use Windows Defender' and then Save. (When we are done, you can re-enable Defender using the same steps but this time place a check next to 'Turn on real-time protection' check box.) - Note: The version of Windows Defender included with all versions of Windows 7 and Vista is part of the operating system so it cannot be uninstalled.
However, you can disable or turn it off.: WINDOWS ONECARE. To Disable Antivirus: Open the Windows OneCare user interface. Click View or Change Settings Antivirus Tab. Click the radio button to turn the anti-virus off. To Disable Firewall: Open the Windows OneCare user interface. Click View or Change Settings Firewall Tab.
Drag down the slider to turn the firewall off. WINDOWS LIVE ONECARE To Disable AntiVirus and AntiSpyware protection. Right click the system tray icon and select Open Windows Live OneCare. On the main page click Change Settings click Viruses and Spyware Tab.
Tick 'Off' radio button Apply and OK. To Disable Firewall protection. Right click the system tray icon and select Open Windows Live OneCare. On the main page click Change Settings click Firewall Tab. Tick 'Off' radio button Apply and OK. WINPATROL Right-click the running icon of Winpatrol in the sytem tray and choose exit. Edited by quietman7, 09 December 2017 - 05:21 PM.
Where do I find information on what kind of firewall I have on my computer? The and are built in. A third party firewall like ZoneAlarm, Comodo, etc are installed separately so there should be an entry in Start Settings Control Panel.
However, some security suites with integrated protection like AVG Anti-Virus plus Firewall include it as part of the combined package. To check if the Windows Firewall is turned on or off, go to Start Run and type: firewall.cpl press Ok Edited by garmanma, 14 March 2010 - 03:26 PM. There are several ways to disable MBAM's real-time protection (registered version only). Right-click on the MBAM icon in the systray and uncheck Enable Protection. When asked, ' Are you sure you want to disable the MBAM Protection Module?'
. Right-click on the MBAM icon again and then uncheck Start with Windows. The Protection Module is now disabled and will not restart. Alternatively, you can right-click on the MBAM icon in the systray, chose Exit and then click Yes at the prompt asking ' Are you sure you want to disable the MBAM Protection Module?' Another way to keep MBAM from loading at startup is to launch MBAM, click the Protection Tab and uncheck Start with Windows under General Settings. To re-enable, right-click on the MBAM icon in the systray and select Enable Protection.
G Data Antivirus Download
Right-click again and select Start with Windows.