Kb Parallels: Keyboard Layouts In Parallels Desktop For Mac

Guest blog by Paul Christopher Nathaniel, Parallels Support Team In July of last year, I wrote a blog about. There has been a few changes since then, such as the release of Parallels Desktop 11 and a new edition for users: the Pro Edition. Whether you’re testing applications across platforms, or building websites for many different browsers, will simplify your workspace. While some of the virtual machine profiles in Parallels Desktop 10, Parallels Desktop 11, and the Pro Edition match, there are quite a few that are different. In this post, I’ll go through the new VM profiles and describe why and when you should pick them. When you install a virtual machine on your Mac with Parallels Desktop, you’re given the choice to select the primary use for your VM: software development, software testing, design, productivity and games only.
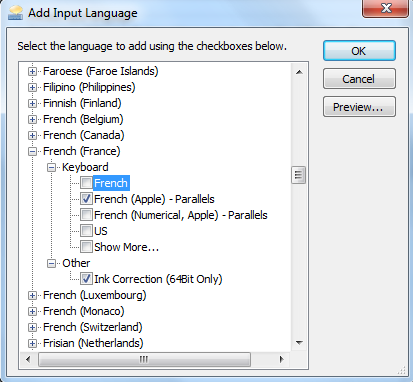
I have tested each profile on my MacBook Pro (13-inch, Late 2011) with 2.4 GHz Intel Core i5, 4GB of RAM and 500 GB HDD. Software Development The Software Development profile is designed for Parallels Desktop users who use their VMs mainly for developing desktop and mobile apps, web development, or working in IT. The Pro Edition includes the Microsoft Visual Studio plug-in, which helps you to test your applications across operating systems. The Software Development profile provides the VM with the maximum recommended CPU and memory and enables nested and PMU virtualization.
Kb Parallels: Keyboard Layouts In Parallels Desktop For Mac Mac
Shared Profile will be enabled but Shared Applications will be disabled by default. The startup view will be Window. On VM shut down, it keeps your VM window open. It also allows Windows to access your Mac’s current location. (Though you must allow Parallels Desktop to use Location Services from OS X in System Preferences first.) Software Testing The name of this profile speaks for itself.
The Pro Edition debuted with support and integration for popular development tools like,. With the Pro Edition, you can create development environments in a VM and easily backup, share, or restore it. The VM will be isolated completely from the Mac side to test the Windows environment so that your Mac isn’t affected by any tests.
Design The Design profile is intended to meet the needs of Parallels Desktop users who use Windows mainly for running applications such as CorelDraw, Photoshop, or 3D modeling software. When you choose the Design profile, your VM will have the maximum recommended memory and 512 MB of video memory to provide the best video/graphic performance. At the same time, most of the integration features will be enabled, allowing you to save your projects directly on the Mac side. The startup view will be Full Screen—many users who have an external display connected choose to use one of the monitors for Windows and the other one for the Mac OS. Productivity When you choose the Productivity profile, the VM will have two virtual CPUs and (for most versions of Windows) 2 GB of RAM memory, which is optimal for running Microsoft Office 2015 and other office applications.
In addition, all of the integration features—such as Shared Folders and Shared Profile—are enabled. This was, you will easily be able to access and save files both on the Windows and Mac sides. The default startup view will be set to Coherence. Games Only The Games Only profile is designed for Parallels Desktop users who use Windows only for gaming. When the Games Only profile is chosen, the VM will have the maximum recommended memory (the green zone of the Memory slider under Configure → Hardware → CPU & Memory) and 512 MB of video memory. Sharing Profile will be disabled, but your mouse and keyboard will be optimized for games.
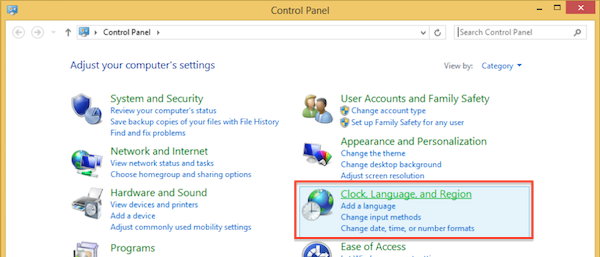
The startup view will be set to Full Screen. Even more, you won’t be distracted by your Dock popping up when you move your mouse pointer to the bottom and when you’re “on a mission.” That’s the short overview of Parallels Desktop Pro VM profiles. But how can I change my profile after Windows is installed, you ask? Simply go to, choose General and change the profile to a different one.
Your VM should be shut down while doing this. You can also adjust the resources and settings the way you like, regardless of the profile you have. To learn more about manual fine-tuning, read this.
One final note: to revert any configuration option to its default settings, click the Restore Defaults button located on the bottom right side of the Configuration screen—all of the changes you’ve made in your VM configuration in the past will be reverted. Which VM profile do you prefer? Share your best practices with us in a comment, or reach out to the Support team on.