Min Ph Ti V Sony Ilce-7rm2 Camera Firmware For Mac
This information is for the following models:. ILCE-7RM2 Benefits and improvements from the latest update. Adds 'Auto Pwr OFF Temp.' Function(.) (.)If the same part of your skin touches the camera for a long period of time while using the camera, even if the camera does not feel hot to you, it may cause symptoms of a low-temperature burn such asredness or blistering.
Pay special attention in the following situations and use a tripod, etc. Operating Systems The latest version of the system software update is compatible with the following Macintosh versions:.
Mac OS X v.10.10–10.11 / macOS 10.12-10.13.Important: For macOS 10.13, please ensure the has been installed before update your software. Computer Hardware The latest version of the system software update is compatible with the following hardware:. CPU: Intel processor. Core Solo and Core Duo processors are no longer supported. Hard drive space: 600 MB or more. RAM: 512 MB or more Other Hardware.
Power source for the device. Fully charged rechargeable battery pack NP-FW50 or AC adapter AC-PW20 (sold separately) Note: The update can only be performed when the battery power level is (three bars) or more. We recommend that you install the update when the batteryis fully charged or the AC adapter AC-PW20 (sold separately) is connected.
Detach the vertical grip before updating system software. USB cable supplied with the device Note: Update functionality is not guaranteed with any other USB cable. Details Important Notice.
Please close all other application software before updating the system software. Use a fully charged rechargeable battery pack NP-FW50 or the AC adapter AC-PW20 (sold separately). Do not remove the battery or AC adapter during the update; as the sudden loss of power may render the camera inoperable. Remove the memory card from the camera before starting the update process.
The system software update takes approximately 15 minutes. Please prevent your computer from going into Sleep mode during this time. If the computer does go into Sleep mode and the update is interrupted, the entire update process will need to berestarted. Do not open 'About This System Software Updater' in the System Software Updater menu as this may crash the Updater software. Do not connect the camera to other any other devices except your computer. How to download the Updater:.
Make sure that you are logged on as a user with administrative rights. Read the disclaimer and agree to the terms and conditions by clicking the tickbox. Then click Download.
The file UpdateILCE7RM2V400.dmg file will start downloading. Save the file to the desktop of your computer (recommended). Step 1: Start the Updater. Close all programs currently running on your computer. Double-click the UpdateILCE7RM2V400.dmg file that you downloaded. Do not connect the camera to the computer yet. UpdateILCE7RM2V400 is expanded.
Double-click the icon. Before the kernel extension loads, a message will prompt you to allow the application to make changes. Enter the password for the administrative account. The System Software Updater starts. Turn on the camera. Following the instructions in the System Software Updater window, on the camera, select Menu Setup subpage 4 USB Connection and check if Mass Storage is selected.
If a mode other than Mass Storage is selected, please select Mass Storage. Connect the camera to the computer with the supplied USB cable. 'USB Mode' appears on the LCD screen of the camera. Note: Do not remove the battery or AC adapter during the update as the sudden loss of power may render the camera inoperable. Check the LCD screen of the camera, then click Next. The current version number and updated version number appear on the lower left side of the screen.
Note: If the current system software version is 4.00 or later, the update is not required. Inthis case, disconnect the camera from the computer and click Finish. All in one: onone plug-in suite 5 for mac pro.
Turn off the camera, remove the battery pack and/or the AC adapter, reinsert the battery or reconnect the AC adapter and turn the camera back on. Update is required Update is not required. After confirming that the current software version is 'Ver.3.30 or earlier', click Next. The camera is automatically reset. The screen below is displayed. Note: the Loading icon may not be displayed depending on the OS version that you are using. Start the update After automatically resetting, the following screen is shown and the update starts.
The progress bar appears during the update process (approximately 15 minutes). Note: Never turn off the camera or disconnect the USB cablewhile updating. Complete the update When the update is complete, the camera will automatically restart. Make sure that the camera is turned on and wait until the LCD screen appears again.
Click Finish when the LCD screen appears and disconnect the USB cable. Note: After restarting, a data recovery warning is sometimes displayed. This is normal.
Please wait until this warning disappears. Step 2: Confirm the system software version of your device is Ver.4.00. On the camera, select Menu Setup subpage 6 Version. The system software version is displayed as illustrated below.
Connect the device directly to an IEEE 1394 (FireWire) port on your computer. Do not connect the device to a multi-port hub or to another IEEE 1394 device. If the device can output video over either USB or IEEE 1394, then configure it to output over IEEE 1394. See the device's documentation for instructions.
Note: Adobe Premiere Pro CS4 and later do not natively support capture of video over USB or USB 2.0 connections. To capture video from USB-only devices, use Adobe Premiere Elements or a third-party application, or install a third-party capture card. Note: If you are capturing from a DV-only camcorder, then skip this step and go to step 4.
Some video devices can output more than one digital video format. Determine whether your device has a button, a switch, or a menu setting that changes its output format.

See the device's documentation for instructions. Important: If you change your device's output format, then close the Capture panel. Then, disconnect the device from the computer, reconnect the device, and reopen the Capture panel. Settings on some HDV camcorders and VTRs downsample HDV source material to DV resolution during output.
Min Ph Ti V Sony Ilce-7rm2 Camera Firmware For Mac Download
If you are capturing HDV video, then disable any device setting that downsamples HDV video. Some Sony HDV devices have a menu setting called i.LINK CONV. If this item is set to ON, then the device downsamples HDV video during output. If your device has an i.LINK CONV setting, then set it to OFF.
Min Ph Ti V Sony Ilce-7rm2 Camera Firmware For Macbook Pro
Some Canon HDV devices have a menu setting called DV OUTPUT. If this item is set to DV LOCK, then the devices downsample HDV video during output. If your device has a DV OUTPUT setting, then set it to HDV/DV. Some other HDV devices have an AUTO option for the output format. AUTO isn't always reliable.
If your device has such an option, then select DV or HDV instead of AUTO. If you capture from an analog-to-digital converter that can output video in multiple formats (MPEG-2, H.264, and so on), then select DV as the output format. If your converter cannot output in DV format, then use the converter's bundled software to capture video. Then, import the captured clips into an Adobe Premiere Pro project. If your device is compatible with both the NTSC and PAL standards, then select the correct standard on the device.
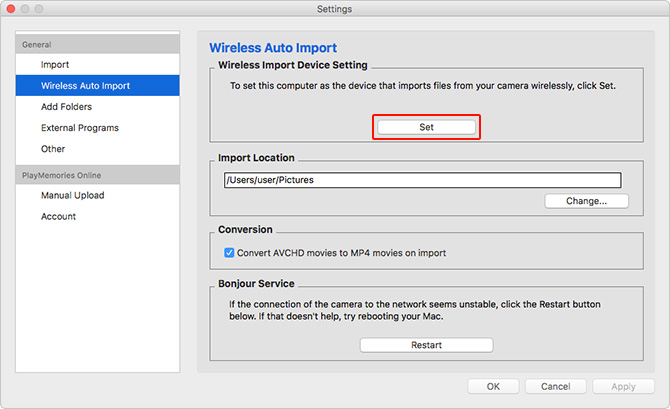
Note: Not all devices can process both NTSC and PAL videotapes. For example, if you have a PAL videotape, then do not play it in an NTSC-only device. The capture format that you choose in Adobe Premiere Pro must match the format that the device is outputting to the computer.
For example, if the capture format is set to DV but the device is outputting HDV video, then you can't start capture. When you create a project, the New Project dialog includes a Capture Format pop-up menu, which has two options: DV and HDV.
The format that you choose from this menu is the project's initial capture format, but you can change this setting. To identify a project's current capture format and change it if necessary, do the following. Note: Alternatively, you can change the capture format in the Settings tab of the Capture panel. Click Edit in the Capture Settings section, choose a format from the Capture Format menu, and then click OK.
Playback quality can be poor if you add DV clips to an HDV sequence, or if you add HDV clips to a DV sequence. To preserve playback quality, add captured clips to a sequence with a format that matches the format of the video you captured. For details, see in Adobe Premiere Pro CS4 Help, or in Adobe Premiere Pro Help. Damaged or incorrect permissions in your user account can prevent Adobe Premiere Pro from writing required registry keys upon the first successful capture.
Create a local administrator account and then try to start capture in the new account. To create a new local administrator account:. Windows XP: Choose Start Help And Support and see the article 'To add a new user to the computer;' or contact your system administrator. Windows Vista or Windows 7: See (kb404912). Mac OS: See (kb404927). When you have created a new local administrator account, do the following tasks. If you cannot start capture in the new account, then go to Advanced Troubleshooting.
If you can start capture in the new account, then stop the capture after a few seconds, log off, and log on to your original account. (Mac OS) In the original account, re-create the Adobe Premiere Pro preferences files. Rename the 4.0 or 5.0 folder (for example, to Old 4.0 or Old 5.0) in the /Users/your user name/Library/Application Support/Adobe/Premiere Pro folder. Open Adobe Premiere Pro and try again to start capture. If you still cannot capture in the original account, then migrate to the new account. Startup items and services that run in the background sometimes interfere with video capture. (Startup items are programs that start automatically with Windows and services are specialized programs that perform functions to support other programs.) Disable startup items and non-essential services, and close all other open applications, before you open Adobe Premiere Pro.
To disable startup items and non-essential services, see one of these TechNotes:. (TechNote kb404984).
Min Ph Ti V Sony Ilce-7rm2 Camera Firmware For Mac Pro
' (TechNote kb404913). Try to capture video from your device in Apple iMovie.
For assistance with setting up capture in iMovie, see the iMovie Help or contact Apple. If you cannot capture in iMovie, then go to Step 11. If you can capture in iMovie, and you have completed all of the steps above, then your installation of Adobe Premiere Pro could be damaged. Use the Adobe Premiere Pro uninstaller, the Creative Suite suite uninstaller, or the Creative Cloud uninstaller in /Applications/Utilities/Adobe Installers to remove Adobe Premiere Pro. Then reinstall Adobe Premiere Pro and all available updates, and review or repeat Steps 1 through 7 in this document. Try to capture video with one of these third-party applications, which use the same capture protocols as Adobe Premiere Pro:. Use to test DV capture (Mac OS).
Use to test DV capture (Windows XP). Use to test DV capture (Windows 7, Windows 8). Use to test HDV capture. If you cannot capture in these applications, then go to Step 11 and Step 12. If you can capture in these applications, and you have completed all of the steps above, then your installation of Adobe Premiere Pro could be damaged. Use the Add Or Remove Programs Control Panel (Windows XP) or the Programs And Features Control Panel (Windows Vista or Windows 7) to uninstall Adobe Premiere Pro.
Then, reinstall Adobe Premiere Pro and all available updates, and review or repeat Steps 1 through 6 of this document. If the scratch disk for captured video runs out of free space, then capture stops suddenly. Digital video requires a large amount of storage space. For example, the storage requirement for DV video is approximately 13 GB per hour.
To see how much space is available on the current scratch disk, look in the Capture Locations section of the Settings pane of the Capture panel. If the scratch disk doesn't have enough free space to store the full duration of the video you are capturing, then delete files or remove unused program.
Or, capture to a drive that has sufficient space. To change the scratch disk for captured video. If you are capturing DV or HDV video, then use a hard drive that has a rotational speed of at least 7,200 rpm.
Use an internal hard drive if possible. If you must use an external hard drive, then use an IEEE 1394 (FireWire) or USB 2.0 external drive. Also, use high-quality cables to connect the drive directly to an IEEE 1394 or USB 2.0 port on your computer. Do not connect the drive to a multi-port hub or to another drive. If you are capturing HD or uncompressed SD video, then use a striped disk array (RAID 0). To change the scratch disk for captured video, see Solution 17.
If other applications are running, then another application's use of the hard drive or of other system resources can cause capture to stop suddenly. Quit all other open applications before you start capture, and do not open other applications until you have finished capturing your video. If anti-virus or other security software is installed on your computer, then temporarily disable it before you start capture. When you have finished capturing, re-enable the anti-virus or other security software. For instructions, see the software's documentation. Capture can stop suddenly if the videotape from which you are capturing is damaged. To identify a damaged segment, preview the videotape on a camcorder's LCDn screen or on a monitor connected to a VCR/VTR.
Or, try dubbing (copying) the videotape. Capture can also stop suddenly at the boundary between different formats on the same videotape. (For example, capture can stop if both DV and HDV video are recorded on the same tape). If your tape holds mixed formats, then start a new capture session for each format. Video frames that are not saved to disk during the capture process are called dropped frames. The Abort Capture On Dropped Frames option determines whether dropped frames cause the application to stop capturing. By default, Abort Capture On Dropped Frames is not enabled.
If it has been enabled, then you can disable it. If you have been experiencing dropped frames during capture, then capturing with this option disabled prevents the dropped frames from stopping capture. However, the quality of your captured clips can be inferior because of the dropped frames. Before you use this solution, complete the other solutions in this document to prevent dropped frames.
To disable the Abort Capture On Dropped Frames option.