Power Menu For Finder
Power Menu: Our workflow enhancing Finder extension for Mac 31 March 2018 Some of our best apps are created due to us simply making something we want to use in our own workflow. This is true for our new app, which is a FinderSync extension that seriously powers up your Finder by adding a right click menu with a set of powerful actions that supercharge up your workflow. Power Menu comes bundled with several pre-set actions and also allows users to write totally custom actions in shell script. This opens up an almost limitless array of possibilities to tailor the app to your own needs. The pre-set actions are shown below: We will be constantly adding new pre-set actions and have some other awesome features that we will be developing for the app in the coming months. You can learn more about Power Menu and purchase it by visiting this page: Read by this author.
The Finder’s List view is one of the most versatile ways of displaying information about items in a folder. In List view, each object in a is displayed with its name and an assortment of additional data arranged in a row and column view, much like what you would see in a spreadsheet.
This arrangement lets you quickly view all kinds of pertinent information about an object. For instance, you can tell at a glance the date a file was last modified, how large the file is, and what kind of file it is. You can view up to nine different file properties, in addition to a file or folder's name. Always open in list view: Placing a check mark next to this option will cause this folder to always use List view when you first open the folder. You can, of course, use the Finder view buttons to change the view type after you open the folder in the Finder. Browse in list view: Adding a check mark to this option will cause sub-folders you open to be viewed in list view, even if they're configured to use another view style.
Power Menu For Finder Windows 10
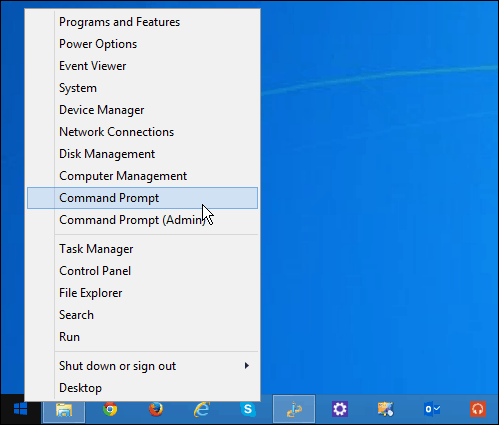
Arrange By: Allows you to select the order in which items are displayed within the current view:. None: No additional sorting is performed beyond the basic preference of the current view. Name: Uses the file or folder name as the key for sorting. Kind: Items are ordered by file type; for instance, all images together, all folders together, etc. Applications: Items in the List view are sorted by the default application that is used to open them.
Date: You can choose to sort by date last opened, date added, date last modified, or date created. Size: Sorts by file size. Tags: This is called Label in older versions of OS X. This option allows you to sort by the tag or label you assigned to a file or folder. Sort By: Uses the same list of choices as the Arranged By option listed above.
The difference is that Sort By indicates how items are sorted once they've been arranged. For example, if you arranged by file type, all of your images would be together. The sort order then determines how the group of image files is sorted, such as by name or by date created. Icon size: List view offers two icon sizes: small and large. The appear as the first element in the List window for any particular item, and they can help you quickly identify the type of document they represent. Selecting the small icon size will allow you to see more information in a Finder window, while choosing the large icon size will allow the icon to display more detail. Text size: This dropdown menu lets you specify the text size used for an item’s name and the attributes that display in each column.
Show columns: There are seven columns in addition to the Name column (which always displays). Each column can be made visible by placing a check mark next to its name. The available columns are:.
Date Modified: The date when the item was last modified. Date Created: The date when the item was originally created. Date Last Opened: The date when the file was last opened by an app.
Date Added: The date when the file or folder was added to your Mac. Size: Displays the size of a file. Folders will only display their size if ‘Calculate all sizes’ is checked. Kind: Displays the item type, such as folder, text, jpeg, or PDF. Version: Displays the version attribute, if set. Applications are about the only type of item that will usually have a version attribute. Comments: Any item can have a comment associated with it.
Power Menu For Finder Crack
Comments are added via the ‘Get Info’ menu, which is available when you right-click on an item in the Finder or on the Desktop. Tags or Labels: This column will display the color of a or, if any, that you assign to a file or folder, depending on the version of OS X you're using. Use relative dates: You can display dates by their actual calendar date or as a relative date from today. For instance, relative dates might display as Yesterday, 5:13 PM or Today, 4:00 AM.’ Dates older than yesterday are shown as calendar dates. Calculate all sizes: This option is only active if you have chosen ‘Size’ as one of the columns to display.
When this option is checked, all items, including folders, will display their size. Calculating the size of a folder can take a long time, especially if it contains a large number of subfolders. If you don’t need to know a folder’s size, uncheck this option. You can always check the size of a folder if you need to by right-clicking on the folder and selecting Get Info from the pop-up menu. Show icon preview: This option enables or disables the ability of icons to show a thumbnail preview of their contents.
Power Menu For Finder Download
With a check mark in place, the icons will show a preview; with the check mark removed, the file’s default icon will display.